If you want to transfer contacts from your Android device please use following. Download our to your mobile device. After launching the application, create a new account from the application. If you have already created an account on web pages www.phonecopy.com, log in to this existing account in the application. After succesful login press 'Synchronize' for complete synchronization, or press 'Advanced & Account', select 'One-way sync' and after choose 'This device server' for one-way sync.
More detailed information and instructions include screenshots: For more information about our app, visit our Supported versions are 2.2 (Froyo and higher e.q. 2.2.1, 2.2.2), 2.3 (Gingerbread and higher e.q. 2.3.2, 2.3.3, 2.3.4, 2.3.5, 2.3.6, 2.3.7), 3.0.1 (Honeycomb and higher e.q. 3.1, 3.2, 3.2.1), 4.0 (Ice Cream Sandwich and higher 4.0.1-4.0.4), 4.1, 4.2, 4.3 (Jelly Bean) and 4.4 (KitKat), 5.0 or 5.1 (Lollipop), 6.0 (Marshmallow) including tablets.
- ZTE USA manufacturers a variety of popular phones, such as T-mobile Concord, tablets and internet devices. Visit our website for more details! JavaScript seems to be disabled in your browser.
- Adore PC Communicator ver 1.1 is a MAC PC Application that gets installed on MAC PC and lets the Video & Voice call Facilities. The biggest advantage Adore PC Communicator for MAC provides is the huge base of potential customers who can now make Audio calls,Video Calls using their MAC PC.
Feb 28, 2017 ZTE Drivers Download by ZTE Corporation. If your driver is not listed and you know the model name or number of your ZTE device, you can use it to search our driver archive for your ZTE device model. Simply type the model name and/or number into the search box and click the Search button. MF626_MAC_UI_M02.zip: 3.2 MB: 1,339: Free.
In the case of problems with synchronization,. If you want to transfer contacts to your Android device please use following. Download our to your mobile device. After launching the application, create a new account from the application. If you have already created an account on web pages www.phonecopy.com, log in to this existing account in the application.
After succesful login press 'Synchronize' for complete synchronization, or press 'Advanced & Account', select 'One-way sync' and after choose 'Server this device' for one-way sync. More detailed information and instructions include screenshots: For more information about our app, visit our Supported versions are 2.2 (Froyo and higher e.q. 2.2.1, 2.2.2), 2.3 (Gingerbread and higher e.q.
2.3.2, 2.3.3, 2.3.4, 2.3.5, 2.3.6, 2.3.7), 3.0.1 (Honeycomb and higher e.q. 3.1, 3.2, 3.2.1), 4.0 (Ice Cream Sandwich and higher 4.0.1-4.0.4), 4.1, 4.2, 4.3 (Jelly Bean) and 4.4 (KitKat), 5.0 or 5.1 (Lollipop), 6.0 (Marshmallow) and 7.0 (Nougat) including tablets. In the case of problems with synchronization,. User comments. Hello, since version 5 Android Lollipop, WebView is a separate system component (and it is also available on Google Play). This component is used e.g.
For web browsing. In Your case, WebView probably had been updated and therefore it was unavailable in the phone. Due to this situation, warning message was showed (the application without WebView can not run). You really do not need to install WebView (at the first run it was ok, so it was already installed). If the warning message appears at every launch of app, please contact us again.
PhoneCopy support team,. I just obtained an Oppo F1 unit and unfortunately this device is not yet supported by PhoneCopy. I tried to synchronize it but I ran into several failures.
A nearly successful synch resulted in incomplete sms downloads and furthemore, the mobile numbers on these sms do not associate with the names in the phone directory. I have tried getting help from customer service but it appears they could not resolve this. I don't know how long it takes for PhoneCopy to include a device in its listing. I see a lot of Oppo models in that list but it appears the F1 model is taking months. Mebacal1960,.
Hello I recently almost ended up purchasing the Premium only I can not even use your Free version to synchronise the free 500 contacts and SMSs from my Google Accounts. I have over 8000plus contacts and SMSs.
To make matters worse I need to test if your process works prior to purchasing the Premium edition however I do not know if Huawei P8 Max is compatible as I can not see it clearly on your list. Can you email me to ellieroya2@gmail.com urgently now. Regards, Elizabeth Australia ezg001,. Samsung galaxy j1 axce i have several error. Massage not sending- Every couple of days, sometimes several times a day, my phone will refuse to send text messages. Not 'Failed to send' but it just sits there saying 'Sending' for every text message I try to send. I have to delete all of the 'Sending' messages and reboot the phone before I can start sending text messages again.
The signal is fine.so 2. Clock error- at home the clock show a right time. But the alarm in app show a late notification. Do you have a solution for this arifadli19,. Hello, is this question related to Android app? I can see that you have one Windows Phone mobile connected to your PhoneCopy account.
If you want to remove PhoneCopy contacts from your Windows Phone cellphone, do following: Go to People app. Press the three dots in the right bottom corner and pick settings. On the bottom of the settings menu, there is a list of connected accounts. You will find PhoneCopy there. Long tap the PhoneCopy account and choose delete. This will remove all the contacts downloaded from PhoneCopy to your phone.
If you also want to remove all your data from PhoneCopy service, visit to terminate your PhoneCopy account. PhoneCopy support team,. Hello, as long as you both sync the phones against the same account, the contacts will be synchronized. The system is also able to handle collisions - changes of the same contact from both phones. You can easily review all changes on PhoneCopy website.
As premium user, you can show all changes of each contact (look for the clock icon on contact edit screen). You can also use our Groups feature which is intended for advanced users and hidden by default (see Settings - Groups, there is a short help for it). Using that, users are able to assign only part of their data to the other phone (e.g. Only business contacts, not the personal ones etc.) PhoneCopy support team,.
Hello, the thing you describe is 'slow sync'. This type of sync occurs only after login to app, it transfers all contacts and sms from phone and server and merges them. Because it transfers all items it takes a longer time.
Next time, after the 'slow sync' will be 'fast sync' and it transfers only changes from phone or server, therefore it is faster then the previous one. This behavior is the same as in previous versions of PhoneCopy. We know that your last five synchronizations were 'slow sync'. But unfortunately, since you are the first user who this issue reports, currently we don't know the reason. We tested it, but for us it works on all devices.
Please, try to re-login ('Advanced & Account' 'Use existing account' Select an account you want to sync and then press Login button) and try it again. First time sync will be 'slow sync' and another one should be already 'fast sync'. If your issue persists or not, please, send us your feedback.
PhoneCopy support team,. The problem that occurred was caused by the version PhoneCopy that you are currently using. The actual stable version 2.2.13 is not able to write SMS on phones with Android KitKat (4.4.x / your version is 4.4.2) because new restrictions were added in KitKat that were not in previous versions of Android.
We have prepared a new beta version 2.4.9 which is ready for Android KitKat and already fully supports synchronization of SMS. Install the new beta version: - from blue link on main screen (above the synchronize button in the PhoneCopy app) - or directly from After install of the beta do relogin in app ('Advanced & Account' 'Use existing account' Add an account you want to sync and then press Login button). Then synchronize. PhoneCopy support team,. Hello I try to synchronize the data between an iphone 4 and Samsung android. The first time it worked and I had all my more or less 1400 contacts on both phones. Then I got a mail from Phonecopy telling me that I should upgrade to premium because the amount of contacts was too big.
I did the upgrade and since then the app only sync me 18 contacts. Everytime I try to restore the 1400 from my iphone up on the server I got the message that 18 contacts have been successfully updated. Please help me cause I don't know how to make it work.
Cheers Helene helene1234,. ' Hello, i just downloaded and sync my tecno phantom unto phonecopy, what i needed to do was to backup and save my contact which i hope phone copy can do However, what i got was that all my sms was backedup, but instead of my phone contact backup, it was my gmail contact that was backup.
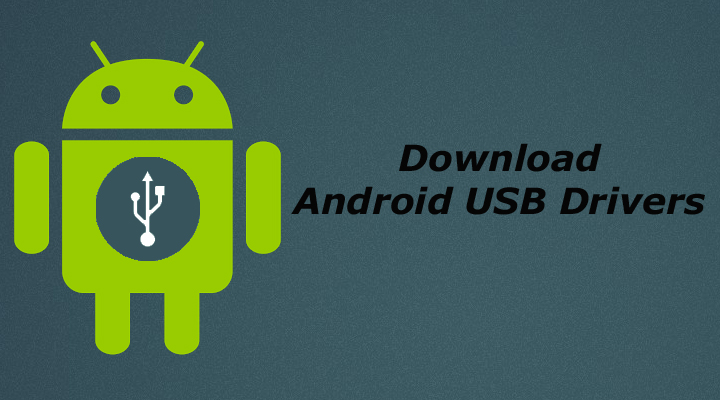
My gmail contact is not going anywhere, it is my phone contact that i need to back up can somebody please tell me how to back up my phone contact??? And if phone copy cannot do this, somebody should please let me know unknown user,' 1 hour ago watch, reply 'Hi, you can select which contact database you want to synchronize and it looks you selected Gmail one. Go to Account setting, then existing user and there change Android account to sync to contact database which you want to synchronize. Please check ' Apparently, we are not on the same page as all the things you refer to does not exist on my page, under Account settings, i have Language, Time zone and International prefix and nothing else, thank you- Debollini debollini1,.
Hello, i just downloaded and sync my tecno phantom unto phonecopy, what i needed to do was to backup and save my contact which i hope phone copy can do However, what i got was that all my sms was backedup, but instead of my phone contact backup, it was my gmail contact that was backup. My gmail contact is not going anywhere, it is my phone contact that i need to back up can somebody please tell me how to back up my phone contact???
And if phone copy cannot do this, somebody should please let me know unknown user,.
. ZTE Corporation.
Notice This guide is published by ZTE Corporation. We reserve the right to make modifications on print errors or update specifications without prior notice.
Every effort has been made. The Bluetooth trademark and logos are owned by the ® Bluetooth SIG, Inc. And any use of such trademarks by ZTE Corporation is under license. MicroSDXC Logo is a trademark of SD-3C, LLC. ™ Qualcomm Snapdragon processors are products of ®. Contents Getting to Know Your Phone. 5 Installing the nano-UIM Card and the microSDXC Card (Optional).
7 Charging the Battery.9 Powering On/Off Your Phone.11 Setting Up for the First Time. 11 Running Applications. 12 Getting to Know the Home Screen. Recording a Video.28 Playing Music.29 Connecting to PC.30 Browsing the Internet. 31 Opening a Web Page.31 Customizing the Browser.
32 Extending Battery Life. Getting to Know Your Phone Auxiliary microphone Front camera Proximity & light Earpiece sensor nano-UIM/ microSDXC card tray Touch screen Recent apps key Back key Main Home key microphone. Headset jack Dual-lens camera Dual-flash Fingerprint Volume key sensor Power key Speaker Charging/USB Type-C jack WARNING! This device comes with integrated battery.
Do not open the back cover. It may cause unexpected damage to your phone. Power key. Press and hold to turn on or off airplane mode, power off or restart the phone. Press to turn off or on the screen display. Home key.
Touch to return to the home screen. Touch and hold to open Google Search.
before removing it. To avoid damage to the phone, do not use any non-standard nano-UIM card cut from a UIM card. You can get a standard nano-UIM card from your service provider. Insert the tip of the tray eject tool into the hole next to the card tray. You should fully charge the battery as soon as possible.
Use only ZTE-approved chargers and USB Type-C cables. The use of unapproved accessories could damage your phone or cause the battery to explode.
Connect the charger to a standard AC power outlet. Disconnect the charger when the battery is fully charged.
NOTE: If the battery is extremely low, you may be unable to power on the phone even when it is being charged. Powering On/Off Your Phone Make sure the battery is charged before powering Press and hold the Power key to turn on your. phone.
To power off, press and hold the Power key. and touch Power off. NOTE: If the screen freezes or takes too long to respond, you can press and hold the Power key for about 10 seconds to restart the phone. Running Applications Touch the Home key if the current screen is not the home screen.
Touch to check the applications. To run an application on your phone, slide up or down on the screen to find the application you needed, and then touch the application icon. Getting to Know the Home Screen The home screen is the starting point for your phone’s applications, functions, and menus. see the extended home screens. Status bar Home screen Shortcut Folder Primary shortcuts Adding Shortcuts or Widgets 1.
Touch the Home key - or - To add widgets, touch and hold an empty area of the home screen and select Widgets. Moving Shortcuts or Widgets 1. Touch and hold a shortcut or widget on the home screen.
Drag it to the place you need. Removing Shortcuts or Widgets 1. Touch and hold a shortcut or widget on the home screen. Checking the Phone Status The status bar at the top of the screen displays phone and service status with various icons on the right side. Below are some of the icons and their meanings. 3G connected 4G connected No signal Signal strength Silent mode Airplane mode.
Wi-Fi hotspot Managing Notifications The status bar at the top of the screen provides notification alerts with different icons on the left side. Below are some of the icons and their meanings.
The notifications depend on the apps installed and you can touch and drag the status bar down to see more information. Adjusting Volumes 1. Touch the Home key Settings Sound & notifications. Drag the sliders below Media volume, Alarm volume, Ring volume, and Notification volume to adjust the volume for each type of audio. NOTE: You can adjust the volume levels any time by pressing the Volume up key or Volume down key. must draw to unlock the screen.
Touch PIN or Password to set a numeric PIN or a password you must enter to unlock your screen. Making a Call 1.
Touch the Home key 2. Touch and enter the phone number or the contact name with the dialpad. Importing Contacts in Batches 1.
Touch the Home key 2. Touch Import/Export Import from storage. Select an account in which to save the contacts. If prompted, choose to import one, multiple, or all vCard files.
Add MMS attachments Select recipients Enter recipient numbers Enter message text Setting Up Email Accounts ™ Setting Up Gmail You can use the Gmail app to add your Gmail accounts and other personal email accounts like Yahoo, Hotmail and AOL Mail. Touch Learn more to read or skip the instructions for the first time use, and then touch Add an email address. Select Google or Personal (IMAP/POP) and touch OK. For Gmail account, touch Enter your email to sign in to your existing Google Account, or touch Or create a new account to create one. Setting Up Email You can use the Email app to add email accounts including Microsoft Exchange ActiveSync, Gmail, Hotmail, Yahoo, etc. Touch the Home key Email. Select an email server and enter the email address and password.
Touch the Wi-Fi switch if Wi-Fi is off. Your phone automatically searches for Wi-Fi networks in range and displays their names and security settings. It also connects to previously linked networks when they are in range. Touch a network name to connect to it.
Touch the ID of the headset, or any other device you want to pair with your phone. Enter a passcode if prompted. If necessary, touch the ID of the paired headset to connect with it. NOTE: Touch the ID again and then touch OK to end the connection. CAUTION: Once installed, some apps can access many functions or a significant amount of your personal data.
The Play Store will show you what the app can access. Touch ACCEPT to proceed. Wait for the app to be downloaded and installed automatically. Time delay Flash mode Camera/video settings Front/back camera High-Dynamic Range mode Photo mode Dual camera mode Video mode More camera modes View photos and videos Close the window Special effect Camera shutter WARNING! Keep a safe distance when using the flash. Do not point the flash toward people or animals’. Lightly touch NOTE: When you use the front camera, you can also touch to enable smile detection.
Recording a Video 1. Touch the Home key VIDEO. Aim the camera at the subject. You can touch any area on the screen that you want the camcorder to focus on before and during recording. NOTE: While the recording is in progress, you can touch to save the frame as a separate photo.
Playing Music 1. Touch the Home key 2.
Touch All Songs and find the song you want to play.or- Touch an icon to view your music library organized by All Songs, Artists, Playlists, Albums, Folders, or Favorites that you have. Access additional Return to the options music library Current Track name, playlist artist, and album information Album artwork/ lyrics area Dolby Audio Track Add to the information Favorites Progress bar Toggle Shuffle repeat mode Playback control NOTE: Swipe left or right in the Album artwork and lyrics area to see the whole lyrics or the current playlist. Choose one of the following options: Charge only: Charge your phone via USB. Install driver: Install the driver needed for connecting your phone to your PC. Media device (MTP): Transfer media files on Windows or Mac ®. the URL of the web page or the words you want to search for. NOTE: You can touch the microphone icon search by voice.
Zte Blade 3 Kies For Macbook
Touch on the keyboard to open the web page. Customizing the Browser Touch the Home key Chrome Settings to customize the settings for the browser.
Most Viewed Articles
- Flexisign 7.7 For Mac
- Redfield Plugins Keygen For Mac
- Compal Fl92 Driver For Mac
- More Complicated Package Name Substitution For Mac
- Kyocera Ecosys Fs 1128mfp Driver For Mac
- Ati Tv Wonder Pci Drivers For Mac
- Malformed Objects In I386 Ipp Library For Mac
- Excalibur: Morgana's Revenge For Mac
- Quam Ludo Turpis Kids In Videos For Mac
- Holdem Manager For Mac
- Forums Korg Gadget For Mac
- Avira Mac Free Security. Avira Free Security For Mac
- Itunesu Charts In Finland
- Internal Storage Ideas For Mac
- Dell Dimension 8400 Sata Driver For Mac
- Opening Images: Luminar 2018 Userguide For Mac
- Download Warblade 1.33 For Mac
- Disable Inline Search In Safari 4 Beta For Mac
- Dynex Dx-wc100 Driver For Mac