By Frank Kettenstock, VP of Marketing For many Mac users, viewing and editing on a Mac means going to Apple’s built-in Preview application. After all, it’s typically the default on a Mac, set to open the moment you double-click a file. But there are a lot of things that Preview leaves out. For example, it’s not the easiest way to add objects into a PDF file or edit them once they’re there. Enter PhantomPDF for Mac Yes, you heard right. Long one of the most popular PDF creation software tools for the PC, Foxit PhantomPDF has made its debut for the Mac platform.

Editing and annotating PDF files with Preview. You’ll see that last week we explored using Preview to edit and annotate images. But as I explained in that lesson, Preview has powers beyond. PDF Editor for Mac to modify PDF documents Add headers and footers. PDF Editor for Mac allows users to add, edit. Create and export PDF. PDF Editor for Mac allows users to create a blank PDF file from scratch. OCR PDF files. PDF Editor for Mac allows users to recognize image-based or scanned.
PhantomPDF Mac brings the things users love most about PhantomPDF to the Mac OS, especially the ability to add and edit text and images. Let’s look at how you can edit a PDF with PhantomPDF Mac. Add Text Need to add a paragraph, delete a sentence or even change text on a PDF page? PhantomPDF Mac lets you do all that. Click Edit in the Common Tools toolbar to open the Edit toolbar.

Select Add Text in the Edit toolbar. Click on the specific page you want to input the text and type new text. In the Format panel, choose the font and paragraph formats as desired. Edit Text With Foxit PhantomPDF Mac, you can either edit text in a paragraph like Microsoft Office Word or edit text as an independent object. To edit text in a paragraph, do this:. Click Edit in the Common Tools toolbar to open the Edit toolbar.
Select Edit Text in the Edit toolbar. Click on the desired paragraph to start editing. You can select the text and change its formats in the Format To edit a text object, do the following:. Click Edit in the Common Tools toolbar to open the Edit toolbar. Select Edit Object in the Edit toolbar. Select the text object you want to edit, and move, resize, or rotate it as desired. For more information about what you can do with objects, check the user manual section called Move, Resize, Rotate Objects.
Double-click the text you want to edit, and then add, delete text, or change font formats for the selected text. Add Images With PhantomPDF Mac, you can add, remove, and move images to your heart’s content. Here’s how to take image editing in PDF files to the next level.
Locate the page where you want to add the image. Click Edit in the Common Tools toolbar to open the Edit toolbar. Select Add Image in the Edit toolbar. Select the image file in the pop-up dialog box, and click Open. The selected image will be added as an object in the PDF file.
Edit Pdf File Macbook Pro
To resize or move it, if necessary, just click it and refer to for more information. Edit Images. Click Edit in the Common Tools toolbar to open the Edit toolbar. Select Edit Object in the Edit toolbar. Select the image object you want to edit, and do any of the following:. Drag any of the small rectangles shown on the border of the box to resize the image object. Hold on the Rotate icon and drag the cursor to rotate the image object.
Os X Edit Pdf
Drag the image object to move it to a desired place. Right-click the image object, and choose an option from the context menu to cut, copy, paste, or delete the image object. As you can see, adding and editing text and images in Foxit PhantomPDF Mac is as easy as doing it in your standard Mac-based publishing software.
Edit Pdf In Pages Mac
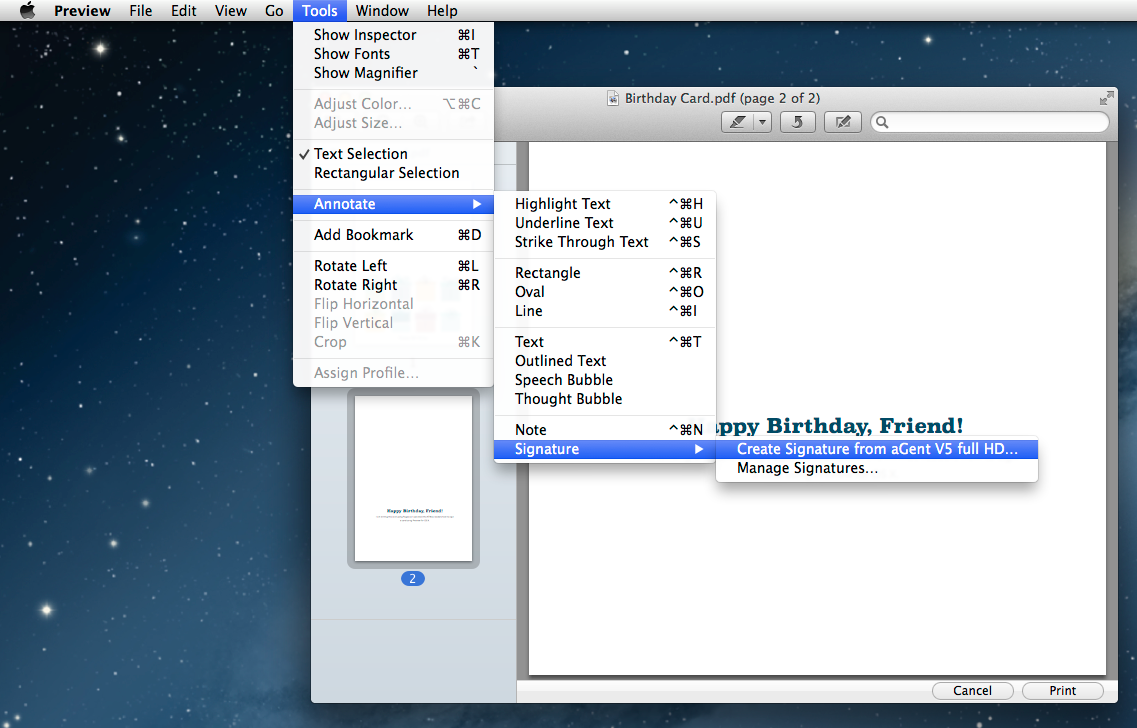
There seems to be a difference between the functionality of the Windows and Mac versions of Word 2016 regarding opening PDFs and converting them into an editable Word document. In the Windows version of Word 2016 a PDF file can be opened and edited without difficulty, with all or almost all formatting, layout and graphics preserved. However when attempting to open a PDF file in the Mac version of Word 2016 a dialog box first appears giving a number of options of the file type to convert from. These include text, HTML, Excel and other formats, BUT NOT PDF files. If you attempt to open a PDF using any of the available options either an error message is generated or the file is opened as unintelligible symbols, see below. I have the same problem regardless of which PDF I use. I have attached a small sample PDF file (or you can download it from ).
It opens without any problems in Win Word 2016 but I cannot open it in the Mac version. I'm using latest version of Word 2016 (15.11.2) on the latest version of OS X Yosemite (10.10.4).
Most Viewed Articles
- Geforce 7950 Gt Oc Drivers For Mac
- Motorbike Game For Mac
- Really. Was Jack Daniels Font Download For Mac
- Release Openoffice.org Japanese Localized Version For Mac
- Updated: (nxp-5100 Add Start/stop Convenience Scripts For Mac
- Bbc Iplayer Arrives For Mac
- Atcom Au-600 Driver For Mac
- Swam Engine Keygen For Mac
- Digitalpersona U.are.u 4500 Drivers For Mac
- Free Zip Mac. Download Winrar 3.93 For Mac
- Macwhizz Reviews For Mac
- Hydraulic Static Pile Drivers For Mac
- Best Free Dvd Ripper Mac Review. Macx Dvd Ripper Pro For Mac
- Winqual For Mac
- Best Image Er For Mac
- Cte-430 Wacom Drivers For Mac
- V.455: Bing Wallpapers For Mac
- Hugh Honey (sideblog Softglenn: Dennis Heart Eyes For Mac
- Hvordan Konvertere Wpd Til Word For Mac
- Duet Display For Mac
- Kenwood Kpg 56d Software For Mac
- Saramonic Sr-ulm5
- Asus Eah 6870 Drivers For Mac
- Best Price Cac Reader For Mac
- Sound Recorder Plugin For Mac